Lai automatizētu atkārtotiem uzdevumiem, varat ierakstīt makro makro ar Makro ierakstītāju programmā Microsoft Excel. Iedomājieties, ka jums ir datumi nejaušos formātos un vēlaties lietot vienu formātu visiem šiem formātiem. To var paveikt makro jūsu gadījumā. Varat ierakstīt makro, izmantojot nepieciešamo formātu, un pēc tam atskaņot to atkārtoti, kad nepieciešams.
Ierakstos makro makro ierakstītājs reģistrē visas darbības, kas jāveic Visual Basic for Applications (VBA) kodā. Šīs darbības var ietvert teksta vai skaitļu rakstīšanu, noklikšķināšanu uz šūnām vai komandām lentē vai izvēlnēs, šūnu, rindu vai kolonnu formatēšanu vai pat datu importēšanu no ārēja avota, piemēram, microsoft Access. Visual Basic Application (VBA) ir efektīvas Visual Basic programmēšanas valodas apakškopa, un tā ir iekļauta vairākumā Office lietojumprogrammu. Lai gan VBA sniedz iespēju automatizēt procesus Office lietojumprogrammās un starp šīm lietojumprogrammām, nav nepieciešams zināt VBA kodu vai datora programmēšanu, ja makro ierakstītājs dara to, ko vēlaties.
Ir svarīgi zināt, ka makro ierakstīšanas laikā makro ierakstītājs tverts gandrīz katru jūsu izdarīto darbību. Tāpēc, ja esat pieļāvis kļūdu savā secībā, piemēram, noklikšķinot uz pogas, uz kuras neplānojāties noklikšķināt, makro ierakstītājs to ieraksta. Izšķirtspēja ir atkārtoti ierakstīt visu secību vai modificēt pašu VBA kodu. Tāpēc ikreiz, kad kaut ko ierakstāt, ieteicams ierakstīt procesu, ar kuru esat ļoti pazīstams. Jo precīzāk ir ierakstīt secību, jo efektīvāk makro tiks izpildīts, to atskaņojot.
Makro un VBA rīki ir pieejami cilnē Izstrādātājs, kas pēc noklusējuma ir paslēpta, tāpēc pirmā darbība ir to iespējot. Papildinformāciju skatiet rakstā Cilnes Izstrādātājs slaidrāde.

Makro ieraksts
Ir dažas noderīgas lietas, kas jāzina par makro:
-
Ja programmas Excel diapazonā ievadāt makro, kas paredzēts uzdevumu kopai, makro tiks izpildīts tikai diapazona šūnās. Tāpēc, ja diapazonam pievienojāt papildu rindu, makro nesīs procesu jaunajā rindā, bet tikai diapazonā esošās šūnas.
-
Ja plānojat garu uzdevumu procesu, plānojiet izveidot mazākus atbilstošus makro, nevis vienu garu makro.
-
Nav nepieciešams, lai makro varētu ierakstīt tikai programmā Excel veicamos uzdevumus. Makro procesu var izmantot arī citas Office lietojumprogrammas un citas lietojumprogrammas, kas atbalsta Visual Basic Application (VBA). Piemēram, varat ierakstīt makro, kur vispirms atjaunināsiet tabulu programmā Excel, un pēc tam atvērt programmu Outlook, lai tabulu pa e-pastu nosūtītu uz e-pasta adresi.
Lai ierakstītu makro, veiciet tālāk norādītās darbības.
-
Cilnes Izstrādātājs grupā Kods noklikšķiniet uz Ierakstīt makro.
-VAI-
Nospiediet taustiņu kombināciju Alt+T+M+R .
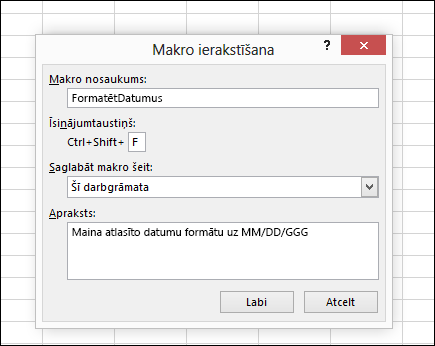
-
Lodziņā Makro nosaukums ievadiet makro nosaukumu. Padariet nosaukumu pēc iespējas aprakstošu, lai to varētu ātri atrast, ja esat izveidojis vairākus makro.
Piezīme.: Makro nosaukuma pirmajai rakstzīmei jābūt burtam. Turpmākās rakstzīmes var būt burti, cipari vai pasvītras rakstzīmes. Atstarpes nevar izmantot makro nosaukumā; pasvītrojuma rakstzīme labi darbojas kā vārdu atdalītājs. Ja izmantojat makro nosaukumu, kas ir arī šūnas atsauce, iespējams, tiks parādīts kļūdas ziņojums, ka makro nosaukums nav derīgs.
-
Lai makro palaišanai piešķirtu īsinājumtaustiņu, lodziņā Īsinājumtaustiņš ierakstiet burtus (darbosies gan lielie, gan mazie burti). Vislabāk izmantot taustiņu kombināciju Ctrl + Shift (lielie burti), jo makro īsinājumtaustiņš ignorēs visus ekvivalentos noklusējuma Excel īsinājumtaustiņus, kamēr darbgrāmata, kurā atrodas makro, ir atvērta. Piemēram, ja izmantojat taustiņu kombināciju Ctrl+Z (Atsaukt), zaudēsit iespēju Atsaukt šajā Excel instancē.
-
Sarakstā Kur saglabāt makro atlasiet, kur vēlaties saglabāt makro.
Parasti makro saglabāsit šīs darbgrāmatas atrašanās vietā, bet , ja vēlaties, lai makro būtu pieejams ikreiz, kad izmantojat programmu Excel, atlasiet Personiskā makro darbgrāmata . Atlasot Personiskā makro darbgrāmata, programma Excel izveido slēptu personisko makro darbgrāmatu (Personal.xlsb), ja tā vēl nepastāv, un saglabā makro šajā darbgrāmatā.
-
Ja vēlaties , lodziņā Apraksts ierakstiet īsu aprakstu par makro darbību.
Lai gan apraksta lauks nav obligāts, ieteicams to ievadīt. Mēģiniet ievadīt jēgpilnu aprakstu ar informāciju, kas var noderēt jums vai citiem lietotājiem, kuri izmantos makro. Ja esat izveidojis daudz makro, apraksts var palīdzēt ātri noteikt, kurš makro ko dara, pretējā gadījumā jums varētu būt uzminēt.
-
Noklikšķiniet uz Labi, lai sāktu ierakstīšanu.
-
Veiciet darbības, kuras vēlaties ierakstīt.
-
Cilnes Izstrādātājs grupā Kods noklikšķiniet uz Pārtraukt ierakstīšanu

-VAI-
Nospiediet taustiņu kombināciju Alt+T+M+R .
Darbs ar ierakstītiem makro programmā Excel
Cilnē Izstrādātājs noklikšķiniet uz Makro, lai skatītu ar darbgrāmatu saistītos makro. Varat arī nospiest taustiņu kombināciju Alt+F8. Tiek atvērts dialoglodziņš Makro.
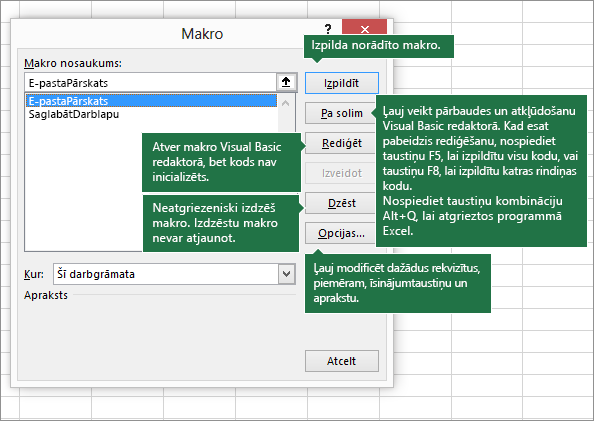
Brīdinājums.: Makro nevar atsaukt. Pirms ierakstītā makro palaišanas pirmoreiz pārliecinieties, vai esat saglabājis darbgrāmatu, kurā vēlaties izpildīt makro, vai arī vēl labāk strādājat ar darbgrāmatas kopiju, lai novērstu nevēlamas izmaiņas. Ja tiek izpildīts makro un tas neveic visu, ko vēlaties, varat aizvērt darbgrāmatu, to nesaglabājot.
Tālāk ir sniegta papildinformācija par darbu ar makro programmā Excel.
|
Uzdevums |
Apraksts |
|
Izlasiet specifisku informāciju par makro pieejamajiem drošības iestatījumiem un to nozīmi. |
|
|
Makro var palaist vairākos veidos, piemēram, izmantot īsinājumtaustiņu, grafikas objektu, ātrās piekļuves rīkjoslu, pogu vai pat darbgrāmatu. |
|
|
Visual Basic redaktoru izmanto, lai rediģētu darbgrāmatai pievienotos makro. |
|
|
Ja darbgrāmatā ir VBA makro, ko vēlaties izmantot citur, varat kopēt moduli, kurā ir šis makro, uz citu atvērtu darbgrāmatu, izmantojot Microsoft Visual Basic redaktoru. |
|
|
Makro piešķiršana objektam, formai vai grafikai |
|
|
Varat piešķirt grafikas ikonai makro un pievienot to ātrās piekļuves rīkjoslai vai lentei. |
|
|
Makro var piešķirt veidlapām un ActiveX vadīklām darblapā. |
|
|
Uzziniet, kā Office failos iespējot vai atspējot makro. |
|
|
Atvērt Visual Basic redaktoru |
Nospiediet taustiņu kombināciju Alt+F11 |
|
Uzziniet, kā atrast palīdzību par Visual Basic elementiem. |
Darbs ar ierakstīto kodu Visual Basic redaktorā (VBE)
Varat strādāt ar ierakstīto kodu Visual Basic redaktorā (VBE) un pievienot savus mainīgos, vadīklu struktūras un citu kodu, ko makro ierakstītājs nevar ierakstīt. Tā kā makro ierakstītājs tver gandrīz katru darbību, ko jūs veicāt ierakstīšanas laikā, varat arī iztīrīt jebkuru nevajadzīgu ierakstītu kodu, kas nav paredzēts makro vajadzībām. Ierakstītā koda pārskatīšana ir lielisks veids, kā apgūt vai asināt VBA programmēšanas prasmes.
Papildinformāciju par ierakstītā koda modificēšanu piemērā skatiet rakstā Darba sākšana ar VBA programmā Excel.
Makro ieraksts
Ir dažas noderīgas lietas, kas jāzina par makro:
-
Ja programmas Excel diapazonā ievadāt makro, kas paredzēts uzdevumu kopai, makro tiks izpildīts tikai diapazona šūnās. Tāpēc, ja diapazonam pievienojāt papildu rindu, makro nesīs procesu jaunajā rindā, bet tikai šūnas sākotnējā diapazonā.
-
Ja plānojat garu uzdevumu procesu, plānojiet izveidot mazākus atbilstošus makro, nevis vienu garu makro.
-
Nav nepieciešams, lai makro varētu ierakstīt tikai programmā Excel veicamos uzdevumus. Makro procesu var izmantot arī citas Office lietojumprogrammas un citas lietojumprogrammas, kas atbalsta Visual Basic Application (VBA). Piemēram, varat ierakstīt makro, kur vispirms atjaunināsiet tabulu programmā Excel, un pēc tam atvērt programmu Outlook, lai tabulu pa e-pastu nosūtītu uz e-pasta adresi.
Makro un VBA rīki ir pieejami cilnē Izstrādātājs, kas pēc noklusējuma ir paslēpta, tāpēc pirmā darbība ir to iespējot.
-
Dodieties uz Excel > Preferences... > lentē & ikona.
-
Kategorijas Lentes pielāgošana sarakstā Galvenās cilnes atzīmējiet izvēles rūtiņu Izstrādātājsun pēc tam noklikšķiniet uz Saglabāt.
Lai ierakstītu makro, veiciet tālāk norādītās darbības.
-
Cilnē Izstrādātājs noklikšķiniet uz Ierakstīt makro.
-
Lodziņā Makro nosaukums ievadiet makro nosaukumu. Padariet nosaukumu pēc iespējas aprakstošu, lai to varētu ātri atrast, izveidojot vairākus makro.
Piezīme.: Makro nosaukuma pirmajai rakstzīmei jābūt burtam. Turpmākās rakstzīmes var būt burti, cipari vai pasvītras rakstzīmes. Atstarpes nevar izmantot makro nosaukumā; pasvītrojuma rakstzīme labi darbojas kā vārdu atdalītājs. Ja izmantojat makro nosaukumu, kas ir arī šūnas atsauce, iespējams, tiks parādīts kļūdas ziņojums, ka makro nosaukums nav derīgs.
-
Sarakstā Kur saglabāt makro atlasiet, kur vēlaties saglabāt makro.
Parasti makro saglabāsit šīs darbgrāmatas atrašanās vietā, bet, ja vēlaties, lai makro būtu pieejams ikreiz, kad izmantojat programmu Excel, atlasiet Personiskā makro darbgrāmata. Atlasot Personiskā makro darbgrāmata, programma Excel izveido slēptu personisko makro darbgrāmatu (PERSONAL). XLSB), ja tā vēl nepastāv, un saglabā makro šajā darbgrāmatā. Darbgrāmatas šajā mapē tiek atvērtas automātiski ikreiz, kad tiek startēta programma Excel, un visi kodi, ko esat saglabājis personiskajā makro darbgrāmatā, tiek uzskaitīti dialoglodziņā Makro, kas ir izskaidrots nākamajā sadaļā.
-
Lai makro palaišanai piešķirtu īsinājumtaustiņu, lodziņā Īsinājumtaustiņš ierakstiet burtus (darbosies gan lielie, gan mazie burti). Vislabāk izmantot taustiņu kombinācijas, kas neatbilst esošajiem īsinājumtaustiņiem, jo makro īsinājumtaustiņi ignorēs visus ekvivalentos noklusējuma Excel īsinājumtaustiņus, kamēr darbgrāmata, kurā atrodas makro, ir atvērta.
-
Ja vēlaties , lodziņā Apraksts ierakstiet īsu aprakstu par makro darbību.
Lai gan apraksta lauks nav obligāts, ieteicams to ievadīt. Ir noderīgi ievadīt jēgpilnu aprakstu ar informāciju, kas var noderēt jums un citiem lietotājiem, kuri izmantos makro. Ja esat izveidojis daudz makro, apraksts var palīdzēt ātri noteikt, kurš makro ko dara, pretējā gadījumā jums varētu būt uzminēt.
-
Noklikšķiniet uz Labi, lai sāktu ierakstīšanu.
-
Veiciet darbības, kuras vēlaties ierakstīt.
-
Cilnē Izstrādātājs noklikšķiniet uz Pārtraukt ierakstīšanu.
Darbs ar ierakstītiem makro programmā Excel
Cilnē Izstrādātājs noklikšķiniet uz Makro, lai skatītu ar darbgrāmatu saistītos makro. Tiek atvērts dialoglodziņš Makro.
Piezīme.: Makro nevar atsaukt. Pirms ierakstītā makro palaišanas pirmoreiz pārliecinieties, vai esat saglabājis darbgrāmatu, kurā vēlaties izpildīt makro, vai arī vēl labāk strādājat ar darbgrāmatas kopiju, lai novērstu nevēlamas izmaiņas. Ja tiek izpildīts makro un tas neveic visu, ko vēlaties, varat aizvērt darbgrāmatu, to nesaglabājot.
Tālāk ir sniegta papildinformācija par darbu ar makro programmā Excel.
|
Uzdevums |
Apraksts |
|
Uzziniet, kā iespējot vai atspējot makro programmā Excel darbam ar Mac. |
|
|
Ja darbgrāmatā ir VBA makro, ko vēlaties izmantot citur, varat kopēt moduli, kurā ir šis makro, uz citu atvērtu darbgrāmatu, izmantojot Microsoft Visual Basic redaktoru. |
|
|
Makro piešķiršana objektam, formai vai grafikai |
|
|
Varat piešķirt grafikas ikonai makro un pievienot to ātrās piekļuves rīkjoslai vai lentei. |
|
|
Makro var piešķirt veidlapām un ActiveX vadīklām darblapā. |
|
|
Atvērt Visual Basic redaktoru |
Cilnē Izstrādātājs noklikšķiniet uz Visual Basic vai noklikšķiniet uz izvēlnes Rīki, >VisualBasic > Visual Basic... |
|
Uzziniet, kā atrast palīdzību par Visual Basic elementiem. |
Vai nepieciešama papildu palīdzība?
Vienmēr varat pajautāt speciālistam Excel tech kopienā vai saņemt atbalstu kopienās.










